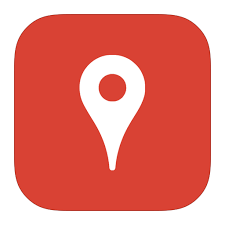
Contents
Googleマイマップの概要と活用方法
Googleマイマップは、Googleが提供する地図サービスで、カスタマイズ可能な地図を作成できます。これにより、視覚的な情報を伝えることが容易になります。以下では、Googleマイマップの基本的な活用方法を紹介します。
ビジネスや旅行での活用
Googleマイマップは、ビジネスや旅行での活用が可能です。例えば、営業担当者が顧客訪問のルートを作成したり、観光客が旅行先で訪れたい場所をマッピングしたりできます。
教育や研究での活用
また、教育や研究の分野でも利用できます。教師が地理や歴史の授業で地図を活用したり、研究者が調査結果を地図上に表示したりすることができます。
地域活動やイベントでの活用
さらに、地域活動やイベントの計画でも活用できます。地域住民が近隣の施設やサービスをマッピングしたり、イベント主催者が会場周辺の情報を提供したりすることができます。
これらの活用方法は、Googleマイマップの多機能性を示す一例です。それでは、次のセクションでマップの作成と基本設定について説明します。
マップの作成と基本設定
Googleマイマップを利用するためには、まずマップを作成する必要があります。以下では、マップの作成方法と基本設定について解説します。
マップの作成
- Googleマイマップの公式ページにアクセスし、サインインします。
- 「新しいマップ」をクリックして、新しいマップを作成します。
これで、マップの作成が完了しました。次に、基本設定を行います。
基本設定
基本設定では、マップの名前や説明を設定できます。
- 画面左上の「無題のマップ」をクリックして、マップの名前と説明を入力します。
- 「保存」をクリックして、設定を保存します。
これで、基本設定が完了しました。次のセクションでは、地点の追加とカスタマイズ方法について説明します。
地点の追加とカスタマイズ
Googleマイマップでは、地図上に地点を追加して、情報をカスタマイズできます。以下では、地点の追加方法とカスタマイズ方法について解説します。
地点の追加
- 地図上で目的の場所をクリックします。
- 表示されたウィンドウで、「マーカーを追加」をクリックします。
- ウィンドウの入力欄に地点の名前や説明を入力し、「保存」をクリックします。
これで、地点が追加されました。次に、地点のカスタマイズ方法を説明します。
地点のカスタマイズ
地点のカスタマイズでは、マーカーのアイコンや色を変更できます。
- 追加した地点のマーカーをクリックし、ウィンドウが表示されます。
- マーカーのアイコンをクリックして、アイコン選択画面を開きます。
- 好みのアイコンや色を選択し、「OK」をクリックして、設定を保存します。
これで、地点のカスタマイズが完了しました。次のセクションでは、レイヤーを使ったマップの整理方法について説明します。
レイヤーを使ったマップの整理
Googleマイマップでは、レイヤーを使って、マップ上の情報を整理できます。以下では、レイヤーの作成方法と活用方法について解説します。
レイヤーの作成
- 画面左下の「レイヤーを追加」をクリックします。
- 新しいレイヤーが作成されると、画面左側に表示されます。 3. レイヤーの名前を入力し、「Enter」キーを押して、設定を保存します。
これで、新しいレイヤーが作成されました。次に、レイヤーを活用してマップ上の情報を整理する方法を説明します。
レイヤーの活用
- 追加したい地点が含まれるレイヤーを選択します。
- 地図上で目的の場所をクリックし、「マーカーを追加」をクリックします。
- 地点の名前や説明を入力し、「保存」をクリックします。
これで、レイヤーを使って地図上の情報が整理できました。次のセクションでは、ルートの追加方法について説明します。
ルートの追加
Googleマイマップでは、地図上にルートを追加して、移動経路や距離を表示できます。以下では、ルートの追加方法について解説します。
ルートの追加
- 画面上部のツールバーから、「線を描く」アイコンをクリックします。
- 地図上で出発地点をクリックし、ドラッグして目的地まで線を引きます。
- 目的地でマウスを離し、ウィンドウにルートの名前や説明を入力し、「保存」をクリックします。
これで、ルートが追加されました。次のセクションでは、マップの共有方法について説明します。
マップの共有
Googleマイマップでは、作成したマップを他の人と共有できます。以下では、マップの共有方法について解説します。
マップの共有
- 画面右上の「共有」ボタンをクリックします。
- 「リンクを知っている全員に共有」を選択し、リンクをコピーします。
- コピーしたリンクを共有したい相手に送信します。
これで、マップの共有が完了しました。次のセクションでは、マップのエクスポート方法について説明します。
マップのエクスポート
Googleマイマップでは、作成したマップをエクスポートして、他のアプリケーションで利用できます。以下では、マップのエクスポート方法について解説します。
マップのエクスポート
- 画面左上のメニューアイコン(三本線)をクリックし、マップの詳細画面を開きます。
- 「エクスポート」オプションをクリックします。
- エクスポートするファイル形式(KML, KMZ, GeoJSON, CSV)を選択し、「エクスポート」をクリックします。
これで、マップがエクスポートされました。次のセクションでは、マップのインポート方法について説明します。
マップのインポート
Googleマイマップでは、他のアプリケーションで作成されたマップデータをインポートして、マイマップで利用できます。以下では、マップのインポート方法について解説します。
マップのインポート
- Googleマイマップのホーム画面で、「新しいマップをインポート」をクリックします。
- インポートするファイルを選択し、「次へ」をクリックします。
- インポート設定を確認し、「インポート」をクリックします。
これで、マップがインポートされました。次のセクションでは、マップのカスタマイズ方法について説明します。
マップのカスタマイズ
Googleマイマップでは、マップ上の要素(マーカー、線、ポリゴン)のデザインをカスタマイズできます。以下では、マップのカスタマイズ方法について解説します。
マップのカスタマイズ
- カスタマイズしたい要素を選択し、詳細ウィンドウを開きます。
- ウィンドウ内の「スタイル」アイコン(画筆)をクリックします。
- 色やアイコンを選択し、「完了」をクリックします。
これで、マップのデザインがカスタマイズされました。次のセクションでは、マップの印刷方法について説明します。
マップの印刷
Googleマイマップでは、作成したマップを印刷できます。以下では、マップの印刷方法について解説します。
マップの印刷
- 画面左上のメニューアイコン(三本線)をクリックし、マップの詳細画面を開きます。 2. 「印刷」オプションをクリックします。
- 印刷設定を選択し、「印刷」をクリックします。
これで、マップが印刷されました。これらのステップに従って、Googleマイマップを活用して視覚的な表現を有効に使い、カスタムマップを作成しましょう。
