Contents
Slackアプリを作ったのにワークスペースに追加できないことがある!
Slackアプリを作っていざワークススペースに追加しようとしたら「インストールするボットユーザーがありません」と表示されて追加できないことがあります。
Slackで作成したアプリは作成しただけでは使えず、ワークスペースへの追加登録を行って初めて使えるようになります。
「以前は特に作業しなくても追加できていた」という方もいると思いますが、仕様変更によって手順が変わってしまいました。
ちょっとした作業をするだけですぐに解決できるので参考にしていってください!
原因:botに名前がついていないから
特定のチャネルにメッセージを自動投稿してくれるSlackアプリを作ったとしましょう。
そのアプリはいちユーザー(Bot)としてメッセージを投稿してくれるわけなのですが、
初期設定ではそのBotの名前が空欄になってしまっているのでエラーが起きてしまうのです。
つまり、Botに名前を付けてあげればこの事象は解決します。
アプリの種類によってはBotに名前付けなくても良かったりするのですが…
正直ややこしいですよね笑 どこかでまとめたいと思います。
Step1.Botに名前をつけてあげる
早速、事象の解決に取り掛かりましょう。
原因であるbotの名前問題を解決するだけなのですぐに終わります。
1-1.対象のアプリの設定画面を開く
SlackAPIサイトにアクセスして、対象のアプリをクリックしてアプリの設定画面を開きます。
1-2.サイドバーからApp Homeを選択
アプリ設定画面の左サイドメニューの中からApp Homeをクリックします。
1-3.Botの名前を編集しよう!
AppHomeのセンターメニューの中にある、App Display Nameの横のEditをクリックし、Botに名前をつけてあげましょう!
Display Name(Bot Name):単純な表示名なので日本語でも英語でもOKです。
Default username:こちらはこのボットユーザを探すときの名前です。(メンションしたい時に使います) IDのようなものなので、半角英数字のみです。
好き名前を入力したらAddをクリックです。
ほげほげ
1-4.ワークスペースへ追加
Botへの命名作業が完了しました!
再びワークスペースへの追加を試みると…?
できました!
以上で”インストールするボットユーザーがありませんと出たときの対処方法”は終了です!
SlackはボットやAPIを使いこなすと、更に生産性をあげられるので是非マスターしてください。

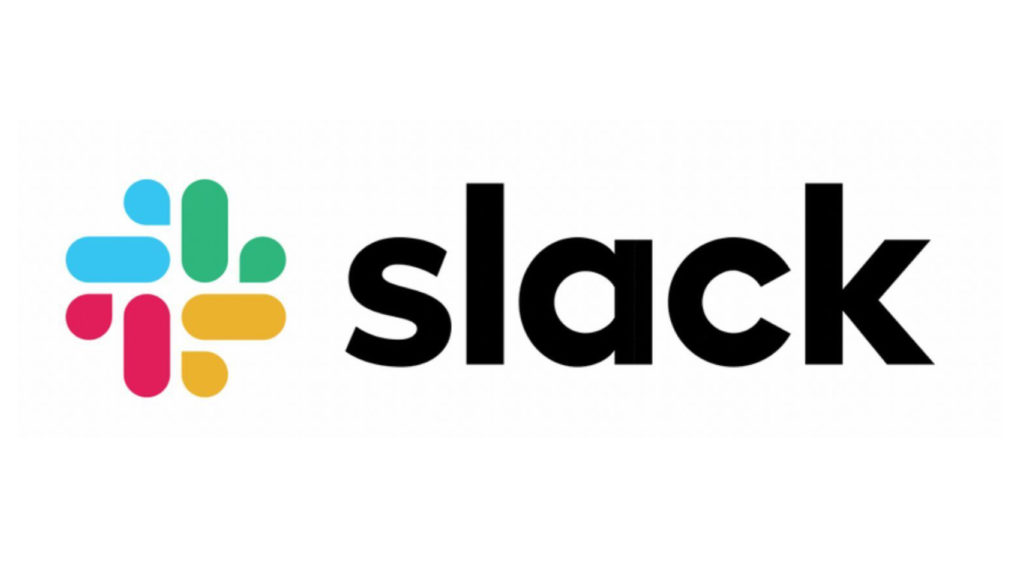
Slackは頻繁に仕様変更をするので、ネットの記事通りに手順を実施してもうまくいかないことがよくあります。