Contents
メール送信をするには事前設定が必要
Eメール送信コマンドの中で詳しい設定をするRPA製品もありますが、Automation Anywhere Enterprise v11では事前設定を行わないと、Eメール送信コマンドが動作しません。
様々なメールサーバからメールを送信することができるので、業務に合ったメールサーバを選択して使ってみてください。
どこのメールサービスを利用するか悩んでいるという方は、後の拡張性のことを考えてGmailをオススメします。
独自ドメインでGmailを使っていると、公式のナレッジ通りにやってもメールを送信できないことがあります。
こちらの記事↓で対策方法をまとめてあるので参考にしてください!
Step1.クライアントでのメールサーバ設定
できる限り細かく解説していきます!
スクリーンショットが英語表示になっているので、日本語表記も併せて書いておきますね。
1-1.Automation Anywhere Clientのオプションを開く。
クライアントのトップ画面の左上メニューバーから、Tools→Optionsを開きます。
日本語表記の場合は”ツール→オプション”。
ボット作成画面にもToolsがありますが、Optionsがあるのはトップ画面の方だけです!
1-2.メール設定を開く。
Optionsタブが開くので、サイドバーの中からEmail Settingsを開きます。
日本語表記の場合は”メール設定”。
1-3.メールサーバの情報を追加していく。
いよいよ使っていくメールサーバの情報を入力していきます。
Email Settings内のHostとPortに適切な項目を入力してください。
独自ドメイン を使っている場合でもそのままの入力で大丈夫です。
Gmailの場合
Host:smtp.gmail.com
Port:587
Outlook/O365の場合
Host:smtp-mail.outlook.com
Port:587
Yahooの場合
Host:smtp.mail.yahoo.com
Port:465
Hotmailの場合
Host:smtp.live.com
Port:587
入力が終わったらApply(適用)→OK(完了)を押します。
1-4.メールサーバの認証設定
サーバにログインするためのアカウント情報を入力していきます。
ここで設定したアカウントからメールが送られてくるようになるというイメージです。
My server uses secure connection (SSL/TLS)(サーバに安全な接続を使用)
→チェックを入れましょう。
My server requires authentication(サーバには認証が必要です)
→チェックを入れましょう。
チェックをするとUsernameとPasswordを入力する欄が出てきます。
Username:送信元となるアカウントのメールアドレスを入力します。
Password:送信元となるアカウントのログインパスワードを入力します。
独自ドメインで運用しているGmailの場合は、正しいパスワードを入力してもうまくいかない場合があります!
こちらの記事↓で対策方法をまとめてあるので参考にしてください!
Include Go Green message at the end of the email(メール文末にGo Greenメッセージをつける)
→チェックは不要です。
これは送られる全てのメールの文末に「印刷する前に環境のこと考えてね!」というメッセージを付与するかどうかの設定です。
入力が終わったらApply(適用)→OK(完了)を押します。
以上でメール送信をするための事前設定は完了です。
SendEmailコマンドや、エラー時の通知などに活用してください!

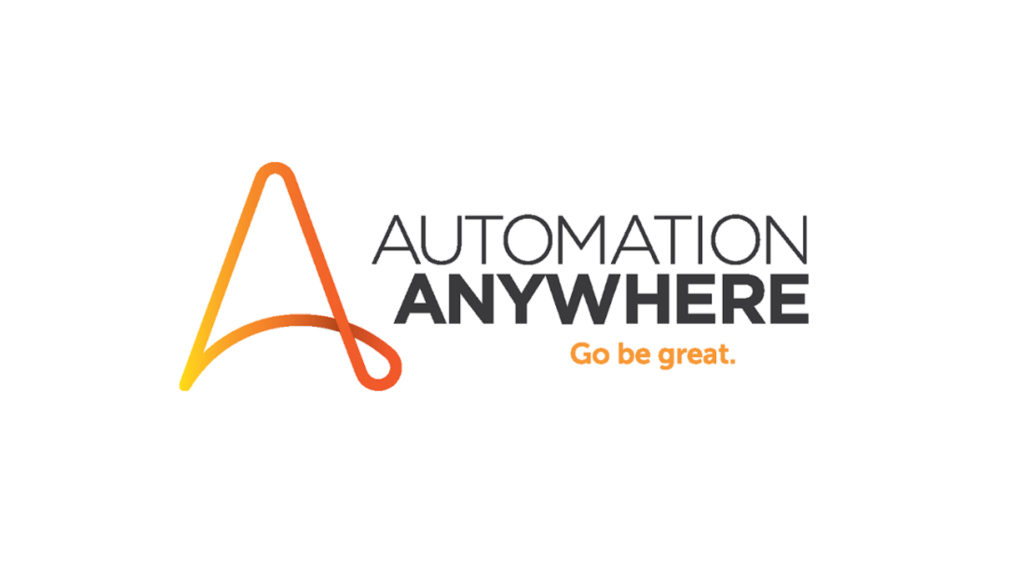
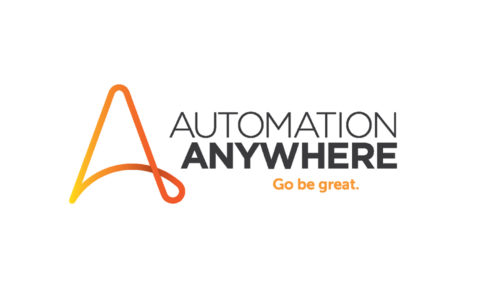
RPAのエラー時に、メールやSlackで通知がくるようにしておくと便利です。