独自ドメインでGmailを使っていると、公式のナレッジ通りにやってもメール送信ができない
以前、こちらの記事でEメール送信を行うための事前設定を行いましたが、独自ドメインでGmailを使っている場合、メールサーバの認証がうまくできないことがあります。
具体的には、メールサーバの認証を行う画面で正しい認証情報を入力していても、認証が通りません。
解決方法を見つけてあるので是非参考にしてください。
Step1.Googleアカウントの2段階認証設定
さて、この謎の事象を解決するには本来のGoogleログインパスワードとは別の、Atuomation Anywhere専用のパスワードを発行する必要があります。
そのためには、Googleアカウントの2段階認証を行う必要があるので、スクリーンショット付きで解説していきます。
途中でセキュリティチェックのためのパスワード入力が何回か求められると思いますが、適宜対応してください。
また、2段階認証コードを受け取るためのスマホやタブレットが必要になるので手元に用意しておいてください。
1-1.Googleアカウントのセッティング
Googleアカウントの設定を開きます。
上のリンクでアカウント設定画面に遷移すると思います。
リンクから飛べない場合は
Chromeトップページ右上の自分のアイコンをクリック→Googleアカウントを管理をクリックでアカウント設定画面にいけます。
1-2.サイドパネル内のセキュリティ設定に移動
アカウントの設定画面に遷移したら、左のサイドパネルの中からセキュリティを選択してください。
1-3.2段階認証プロセスの設定画面に移動する。
セキュリティ設定画面に遷移したら、2段階認証プロセスという項目をクリックください。
1-4.2段階認証プロセスを有効化
画面が遷移するので、使ってみるをクリックしましょう!
1-5.2段階認証コードを受け取るための端末の確認。
2段階認証プロセスを行うためのデバイスが一覧で表示されるので、問題がなければ続行をクリックして次のステップに進みます。
スマホやタブレットでGoogle関連のアプリに一度でもログインしたことがあればここに表示されるはずです。
使っている端末が表示されない場合は、GmailやGカレンダーをインストールしてログインしてみてください。
もしくは、他のオプションを表示をクリックすると、認証コードを電話番号で受け取ることもできます。(SMS認証)
1-6.バックアップ方法を登録
端末を紛失したときの復元コードを受け取る携帯電話番号を入力して送信をクリックです。
さっそくコードが送られてくると思うので、画面の指示に従って2段階認証を有効化しましょう。
以上で2段階プロセスの有効化が完了です!
これでAutomation Anywhere専用のパスワードを発行できるようになりました。
Step2.外部アプリ専用のパスワードを発行
Automation Anywhereで使うように専用パスワードを発行していきます。
ここで発行されたパスワードを使えば、独自ドメインGmailを使っていても認証が通ります!
2-1.パスワード発行画面へ移動
Step1と同じく、Googleアカウントの設定から左サイドバーのセキュリティに移動します。
セキュリティ設定画面内のアプリパスワードという項目がクリックできるようになってるはずなので、それをクリックしてください。
2-2.Automation Anywhere用のパスワードを作成
アプリを選択をクリックしてその他(名前を入力)をクリックします。
名称は任意ですが、ここではAutomation Anywhereとしておきます。
名称を入力したら生成をクリックです。
パスワードが発行されました!
このパスワードを使うのでメモしておいてください。
Step3.Automation Anywhere Clientでメールサーバ認証を行う
先ほど発行されたパスワードを使ってメールサーバ認証を行います。
↓こちらの記事の1-4まで手順を進めてください。
3-1.メールサーバの認証設定
サーバにログインするためのアカウント情報を入力していきます。
ここで設定したアカウントからメールが送られてくるようになるというイメージです。
独自ドメインでGmailを使っている場合は、正しい認証情報を入力しても認証してくれませんでしたが、パスワードを先ほど発行したものに置き換えれば解決するはずです!
My server uses secure connection (SSL/TLS)(サーバに安全な接続を使用)
→チェックを入れましょう。
My server requires authentication(サーバには認証が必要です)
→チェックを入れましょう。
チェックをするとUsernameとPasswordを入力する欄が出てきます。
Username:送信元となるアカウントのメールアドレスを入力します。
Password:先ほど発行したAutomation Anywhere用のパスワードを入力します。
Include Go Green message at the end of the email(メール文末にGo Greenメッセージをつける)
→チェックは不要です。
これは送られる全てのメールの文末に「印刷する前に環境のこと考えてね!」というメッセージを付与するかどうかの設定です。
入力が終わったらApply(適用)→OK(完了)を押します。
以上で設定完了です! お疲れ様でした!
これで独自ドメイン を使っていても正しく動作するはずなので、Eメール送信機能を思う存分に活用してください!

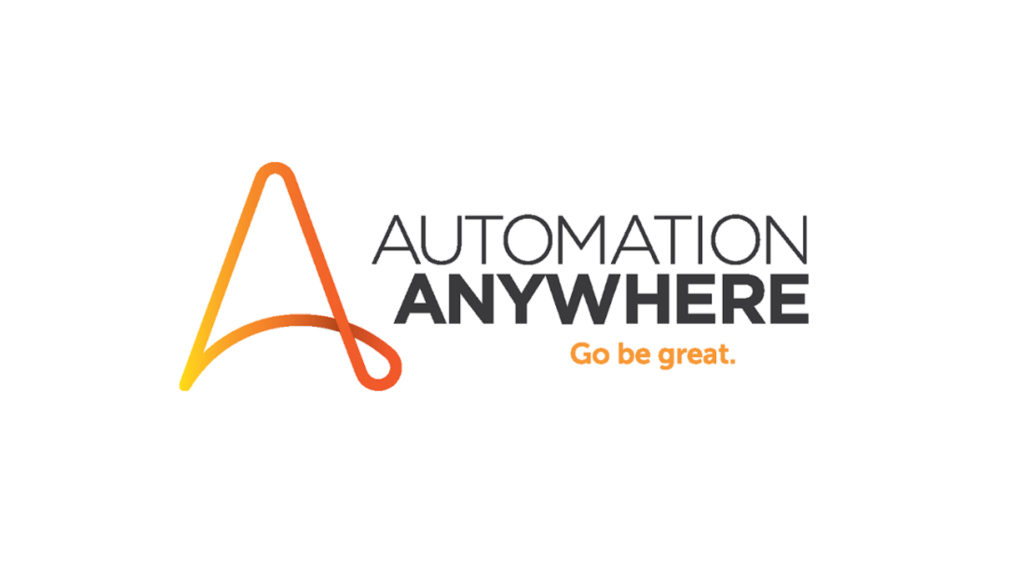
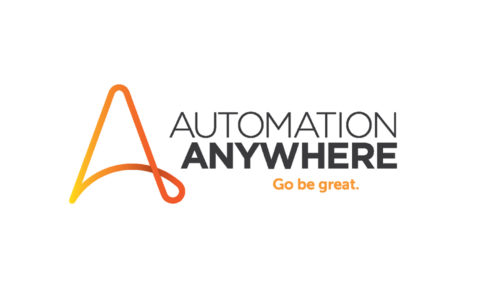
公式にも載ってない情報なので解決まで苦労しました…