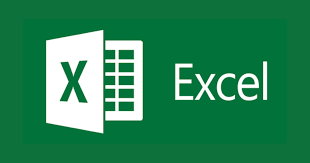Contents
Excelで効率アップを図るショートカットキーの活用方法
Excelは、ビジネスシーンで欠かせないツールですが、効率的に作業を進めるためにはショートカットキーの活用が重要です。この記事では、初心者から上級者まで役立つExcelのショートカットキーを紹介し、業務効率アップのお手伝いをします。
基本操作に使えるショートカットキー
まずは、Excelの基本操作に使えるショートカットキーをいくつか紹介します。これらのキーを使いこなすことで、作業がスムーズに進みます。
| 操作 | ショートカットキー |
|---|---|
| セルのコピー | Ctrl + C |
| セルの貼り付け | Ctrl + V |
| セルの切り取り | Ctrl + X |
| 元に戻す | Ctrl + Z |
| やり直し | Ctrl + Y |
| 保存 | Ctrl + S |
| 印刷 | Ctrl + P |
| 検索 | Ctrl + F |
これらの基本的なショートカットキーは、Excel作業の効率を大幅に向上させるでしょう。
データ入力や編集に便利なショートカットキー
データ入力や編集作業にも、便利なショートカットキーがあります。以下に紹介するキーを活用して、より効率的にデータを扱いましょう。
| 操作 | ショートカットキー |
|---|---|
| 編集モード | F2 |
| セル内の改行 | Alt + Enter |
| 数式の入力 | F4(絶対参照の切り替えにも使用) |
| オートフィル | Ctrl + D(下方向)/ Ctrl + R(右方向) |
| セル内の Daiki Fukui | Ctrl + ;(セミコロン) |
| セル内の現在時刻入力 | Ctrl + Shift + ;(セミコロン) |
これらのショートカットキーを活用することで、編集作業もスピーディに行えます。
セルや範囲の選択に便利なショートカットキー
Excelでは、セルや範囲の選択も頻繁に行う作業です。以下に紹介するショートカットキーを使えば、選択作業がより効率的になります。
| 操作 | ショートカットキー |
|---|---|
| 全セルの選択 | Ctrl + A |
| 範囲選択の開始 | Shift + F8 |
| 現在の列の選択 | Ctrl + Space |
| 現在の行の選択 | Shift + Space |
| 選択範囲を拡張 | Shift + 矢印キー |
これらのショートカットキーを使って、セルや範囲の選択作業をスムーズに行いましょう。
シート操作に役立つショートカットキー
シート操作もExcelでの重要な作業です。以下のショートカットキーを使って、シート操作を効率化しましょう。
| 操作 | ショートカットキー |
|---|---|
| 新しいシートの追加 | Shift + F11 |
| シートの切り替え(右へ) | Ctrl + Page Down |
| シートの切り替え(左へ) | Ctrl + Page Up |
これらのショートカットキーを活用することで、シート操作もスピーディに行えます。
最後に、Excelの公式ドキュメントである「Excel ショートカットおよび関数」(Microsoftサポートページ)を参照することで、さらに多くのショートカットキーを習得することができます。
この記事では、Excelで業務効率アップを図るためのショートカットキーを紹介しました。これらのキーを活用して、Excel作業をより効率的に進めましょう。
合わせて読みたい
【Google Chrome】右クリックで翻訳がでなくなった時の対策方法の決定版
参考になるサイト
Excel ショートカットおよび関数 | Microsoftサポート
ビジネスに役立つExcelショートカットキー25選 | BUSINESS INSIDER JAPAN