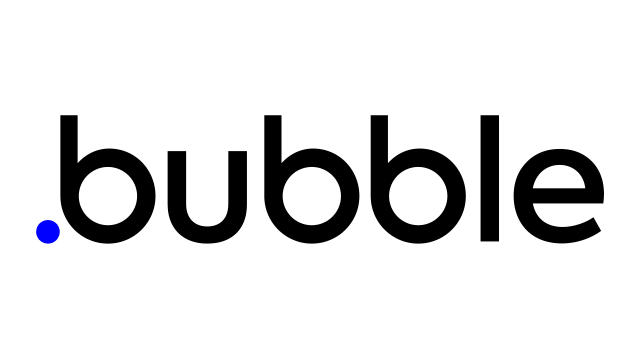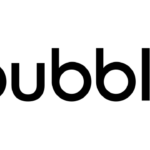データタブのアプリデータセクションには、アプリケーションデータベース、つまりお客様やユーザーが入力した実際のデータが表示されます。また、データの管理に役立ついくつかの主要なツールもあります。アプリのLive版とDevelopment版では、データベースが異なることに注意してください。
Contents
- データベースビュー
- Run as
- New view
- プライマリーフィールド(Primary fields)
- 検索(Search)
- 新規登録(New entry)
- アップロード(Upload)
- データの種類
- Data delimiter
- アップロードするファイルを選ぶ(Pick a file to upload)
- マップフィールド(Map fields)
- カスタムフィールド(Custom field)
- コンポジットフィールド(Composite field)
- List delimiter
- データの有効化(Validate data)
- データのアップロード(Upload data)
- Modify
- Export
- live/devデータベースへの切り替え
- 参考英語サイト
データベースビュー
App Dataタブは、画面左側に表示されるデータベースビューの概念に基づいて構成されています。データベースビューは、以下の3つの組み合わせで構成されています。
1.ビューに表示されるフィールド(テーブルの列)です。
2.並べ替え(Sort)。
3.いくつかのエントリをフィルタリングするためのオプションの検索制約。
デフォルトでは、Bubbleはアプリケーションで定義されたデータ型ごとにビューを追加します。これらは、各タイプのすべてのエントリ(モノ)を、作成日順に表示します。
リストの右側にあるペンのアイコンをクリックすると、ビューを修正することができます。デフォルトのビューであれば、新しいビューが作成されるので、それを修正します。その後、制約を追加/削除することができます。ビューを選択すると、テーブルが更新され、制約を満たすものが表示されます(ある場合)。
Run as
特定のユーザーでアプリケーションを実行することは、時として非常に便利です。例えば、問題をデバッグするときなどです。現在のビューにユーザーが表示されている場合、各ユーザーのテーブルの中に ‘run as’ というボタンが表示されます。このボタンをクリックすると、新しいタブが開き、あなたがそのユーザーであるかのように、アプリがどのように見え、どのように機能するかを見ることができます。
なお、ログアウトするまでは、このユーザーでアプリを使用することになりますので、行ってはいけない変更を行わないように注意してください。
New view
このボタンをクリックすると、新しいデータベースビューを作成するポップアップが表示され、画面の右側に表示されるフィールドが定義されます。制約を追加して、より小さなリストを作成することができます。デフォルトでは、各タイプは制約なしでほとんどのフィールドを表示するビューを持っています。ビューの数は無制限で、これらのビューはLive版とDevelopment版で共有されます。独自の管理画面を構築するために、新しいビューを使用することをお勧めします。
プライマリーフィールド(Primary fields)
このボタンをクリックするとポップアップが表示され、テーブル内のものを説明するのに最適なフィールドを定義することができます。例えば、ユーザは電子メール、アパート、住所などで表現することができます。これは、App Dataタブ内での表示のみを目的としています。
主フィールドを持つApp DataのビューからCSVを生成する場合、適切な列にその選択されたフィールドが表示されます。これは、”Download data as CSV “のようなワークフローアクションには適用されない。
理想的には、あるものを一意に表すフィールドを選ぶとよいでしょう。ユーザータイプの場合、emailが最適ですが、他のタイプの場合はデータによって異なります。最後の手段として、モノに一意であるユニークIDは常に安全な選択となります。
検索(Search)
入力ボックスに何かを入力すると、現在のビューで、入力されたテキストまたはユニークIDを含むものがリストアップされます。アプリのデータを素早く検索したい場合に使用します。
注意:App Dataで検索する場合、アプリケーションのデフォルト言語に基づいて、「ストップワード」と呼ばれるいくつかの一般的な単語が無視されます。
検索は、データ型がリンクしているフィールドは対象外です(主フィールドも対象外)。たとえば、プロジェクトがあり、それぞれにCompanyというデータタイプのフィールドがあり、特定のプロジェクトがAcme Corpに結びついている場合、プロジェクトでAcmeを検索しても、その結果は返りません(データ型ではない他のフィールドに「Acme」がある場合は別です)。
新規登録(New entry)
このボタンをクリックすると、新しいデータベースエントリーを作成するポップアップが表示されます。モノの種類を選択し、定義済みのフィールドに情報を入力します。これは、ワークフローで「新しいものを作成する」アクションを使用するのと同じです。
なお、データエディタでは、現在、リストの修正はできません。そのようなフィールドを修正する必要がある場合は、アプリ内にデータ管理ページを構築する方がよいでしょう。
アップロード(Upload)
このボタンをクリックするとポップアップが表示され、カンマ区切りのCSVファイルデータをアップロードすることができます。データの種類と関連するフィールドは、ファイルをインポートする前にアプリで定義する必要があります。この機能は、有料のバブルプランのユーザーが利用できます。
アップロードするデータの種類とファイルを選択します。ファイルからデータ型のフィールドにカラムをマッピングし、データを検証してアップロードします。この機能は最近改良され、現在ベータテスト段階にあります。
重要:CSVファイルの最初の行は、データのフィールド名を含むヘッダー行にする必要があります。以下は参考のためのサンプルファイルです。
アップロードするデータは有効でなければなりません(yes/noフィールドはyes/noの値のみを持つ必要があります)。Bubble はアップロードの前にすべてのデータを検証し、1 行でも失敗すると、何も作成されず、データベースにアップロードされません。大量のデータを繰り返しアップロードする場合は、Bubble API を使用してデータを作成し、いくつかのスクリプトを使用することをお勧めします(よりスケーラブルなアプローチです)。
データの種類
データの種類アップロードするデータの種類を選択します。データの種類と関連するフィールドは、ファイルをインポートする前にアプリで定義する必要があります。
Data delimiter
項目の区切りには通常カンマが使われますが、別の区切りも可能です。カンマを含むテキストを扱う場合は、タブやパイプによる区切りが便利です。CSVファイルを作成するアプリケーションで区切り記号を選択します。
アップロードするファイルを選ぶ(Pick a file to upload)
アップロードするCSVファイルを選択します。
マップフィールド(Map fields)
This very important step is where you map the columns of data to the fields in the application database.
カスタムフィールド(Custom field)
データの各列のドロップダウンメニューで、データ型フィールドを選択します。これらのフィールドは、アップロードの前にデータ型で定義しておく必要があります。
コンポジットフィールド(Composite field)
列のマッチングを行うフィールドがカスタムタイプの場合、テキスト入力のマッチングに使用するサブタイプのフィールドを指定します。たとえば、アパートのリストをアップロードする場合、フィールドの1つが所有者だとします。CSVファイルで所有者が姓で表されている場合、合成フィールドとして「姓」を選択します。ファイルをアップロードする前に、データベース内にエントリが存在する必要があります。Bubbleアプリケーションデータベース内の2つのエントリが同じ値に一致する場合、エラーが返されます。
List delimiter
フィールドがリストである場合に使用するデリミタです。メインのデリミタとは異なるものにする必要がある。例えば、’;’をデリミタとして使用した場合、データはこのような形式になるはずである。12;54;32;67.
注:リスト型のデータをインポートする場合、オプションでリストを[]と[]で囲み、個々の項目をデリミタで区切ります。例:”[kitchen; bedroom; bathroom]” または “kitchen; bedroom; bathroom”.
データの有効化(Validate data)
このボタンをクリックすると、アップロードされるデータをすばやく分析し、最初の数行が有効であることを確認します。
データのアップロード(Upload data)
このボタンをクリックすると、データがアップロードされます。まず、私たちのサーバーにファイルをアップロードします。その後、お客様のサーバーの容量を使ってバックグラウンドでアップロードの処理が行われます。この間、お客様はウェブページを閉じて戻ってくることができます。アップロードが完了したとき、またはアップロード中にエラーが発生したときに、メールが送信されます。
注意: 一度にアップロードまたはモディファイできるのは、特定のアプリケーションに対して1回のみです。
Modify
CSVアップロードによるデータの一括修正が可能です。そのためには、修正したいもののユニークなIDを含むカラムを持つファイルを用意し、それ以降のカラムに修正すべき値を入力する必要があります。
Export
現在のビューのデータをCSVファイルに出力するボタンです。このファイルは、ブラウザのダウンロードフォルダーにエクスポートされます。このファイルは編集することができます。この操作はアプリの所有者が行うため、プライバシールールは適用されず、現在のビューで選択されたすべてのフィールドがエクスポートされます。この機能は、有料のバブルプランをご利用のユーザーに提供されます。
この段階では、CSVファイルの生成はクライアント側で行います。大量のデータをエクスポートする場合は、Bubble GET APIを使用して、スクリプトでデータベースの内容を読み込むことをお勧めします。
ヒント:CSVをエクスポートする前に、Schedulerが一時停止していないことを確認します。
live/devデータベースへの切り替え
これをクリックすると、アプリの開発版と本番版の切り替えを行うための「バージョン」ドロップダウンメニューが表示されます。それぞれのバージョンは、別々のデータベースを持つことを忘れないでください。
参考英語サイト
https://manual.bubble.io/help-guides/working-with-data/managing-data