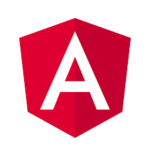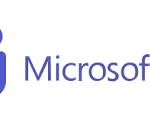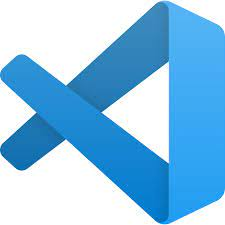
Contents
Visual Studio Codeの概要と特徴
Visual Studio Code(以下、VSCode)は、Microsoftが開発しているオープンソースのテキストエディタです。VSCodeは、軽量でありながら多機能で、様々な言語やフレームワークに対応しています。
VSCodeの主な特徴
- 軽量:起動が速く、低スペックのマシンでも快適に動作します。
- 多機能:拡張機能を追加することで、機能をカスタマイズできます。
- マルチプラットフォーム対応:Windows, macOS, Linuxで利用可能です。
- Git統合:Gitを統合して、バージョン管理が簡単に行えます。
- デバッグ機能:デバッグ機能が強化されており、より効率的にエラー解消ができます。
これらの特徴を活用することで、コーディング作業が効率化され、快適な開発環境が整います。
ステップ2 – ショートカットキーで作業効率アップ
ショートカットキーで作業効率アップ
ショートカットキーは、キーボードの組み合わせで簡単に操作できる便利な機能です。VSCodeでは、様々なショートカットキーが用意されており、これを活用することで作業効率が格段に向上します。
よく使うショートカットキー
- ファイル検索:
Ctrl + P(Windows)またはCmd + P(macOS) - コマンドパレット:
Ctrl + Shift + P(Windows)またはCmd + Shift + P(macOS) - 検索:
Ctrl + F(Windows)またはCmd + F(macOS) 4
- 置換:
Ctrl + H(Windows)またはCmd + Alt + F(macOS) - ファイル内のシンボル検索:
Ctrl + Shift + O(Windows)またはCmd + Shift + O(macOS) - 全ファイル内のシンボル検索:
Ctrl + T(Windows)またはCmd + T(macOS) - ファイル保存:
Ctrl + S(Windows)またはCmd + S(macOS) - 新規ファイル作成:
Ctrl + N(Windows)またはCmd + N(macOS) - 行追加/削除:
Ctrl + Enter(追加)、Ctrl + Shift + K(削除)(Windows)またはCmd + Enter(追加)、Cmd + Shift + K(削除)(macOS)
これらのショートカットキーを覚えておくことで、マウス操作が減り、よりスムーズにコーディングができるようになります。
拡張機能を活用する
VSCodeは、機能を拡張することができるオープンソースのエディタで、数多くの拡張機能が提供されています。拡張機能をインストールすることで、VSCodeの機能をカスタマイズし、より効率的な開発環境を構築できます。
おすすめの拡張機能
- Prettier:コードを整形してくれる拡張機能です。自動的にコードを整形してくれるため、可読性が向上します。
- ESLint:JavaScriptやTypeScriptのコード品質をチェックしてくれる拡張機能です。コード品質を向上させるために役立ちます。
- Live Server:ローカルサーバーを簡単に立ち上げてくれる拡張機能です。HTMLやCSSの変更をリアルタイムで確認できます。
- GitLens:Gitの機能を強化してくれる拡張機能です。コミット履歴やブランチ管理が簡単に行えます。
これらの拡張機能を利用することで、VSCodeの機能を強化し、コーディング作業を効率化できます。
ワークスペースと設定のカスタマイズ
Visual Studio Codeでは、ワークスペースと設定をカスタマイズすることができます。自分の好みに合わせて設定を変更することで、より快適なコーディング環境を構築できます。
テーマの変更
VSCodeでは、エディタの見た目を変更できるテーマが用意されています。好みのテーマを選択することで、目に優しい配色や個性的なデザインを楽しむことができます。
- メニューバーから「ファイル」→「基本設定」→「カラーテーマ」を選択します。
- 好みのテーマを選択し、適用します。
フォントとフォントサイズの変更
フォントやフォントサイズを変更することで、より読みやすいコードを表示できます。
- メニューバーから「ファイル」→「基本設定」→「設定」を選択します。
- 検索バーに「font」と入力し、フォントとフォントサイズの設定項目を表示させます。
- 好みのフォントとフォントサイズに変更し、適用します。
ステップ5 – タスクの自動化
タスクの自動化
VSCodeでは、タスクランナーを使用して、ビルドやテストなどの繰り返し行う作業を自動化することができます。タスクランナーを設定することで、手動で行っていた作業を効率化できます。
タスクの設定方法
- メニューバーから「ターミナル」→「タスクの構成」を選択します。
- タスクの種類を選択し、設定ファイル
tasks.jsonが生成されることを確認します。 tasks.jsonにタスクの設定を記述し、保存します。
タスクの実行方法
- メニューバーから「ターミナル」→「タスクの実行」を選択します。
- 実行したいタスクを選択し、実行します。
ステップ6 – デバッグ機能を活用する
デバッグ機能を活用する
Visual Studio Codeには、デバッグ機能が搭載されています。デバッグ機能を使うことで、コードの実行を制御しながら、エラーや不具合の原因を特定しやすくなります。
デバッグの設定方法
- サイドバーの「デバッグ」アイコンをクリックします。
- 「構成の追加」ボタンをクリックし、デバッグ用の設定ファイル
launch.jsonが生成されることを確認します。 launch.jsonにデバッグの設定を記述し、保存します。
デバッグの実行方法
- サイドバーの「デバッグ」アイコンをクリックします。
- 「開始」ボタンをクリックし、デバッグを開始します。
- ブレークポイントを設定し、コードの実行を制御しながらデバッグを行います。
拡張機能を活用する
Visual Studio Codeは、拡張機能をインストールすることで、機能を追加・拡張できます。必要に応じて拡張機能をインストールし、開発効率を向上させましょう。
拡張機能のインストール方法
- サイドバーの「拡張機能」アイコンをクリックします。
- 検索バーに拡張機能の名前を入力し、検索結果から該当の拡張機能を選択します。
- 「インストール」ボタンをクリックし、拡張機能をインストールします。
ソースコード管理を利用する
Visual Studio Codeでは、Gitなどのソースコード管理ツールを使って、コードの変更履歴を管理できます。これにより、コードの変更を追跡しやすくなり、開発作業がスムーズに進みます。
Gitの設定方法
- サイドバーの「ソース管理」アイコンをクリックします。
- 「リポジトリを開く」ボタンをクリックし、Gitリポジトリのフォルダを選択します。
- 必要に応じて、コミットやブランチの操作を行います。
キーボードショートカットを活用する
キーボードショートカットを使うことで、マウス操作を減らし、効率的な作業ができます。Visual Studio Codeには、様々なキーボードショートカットが用意されています。
よく使うキーボードショートカット
- Ctrl + P: ファイルを素早く開く
- Ctrl + Shift + F: プロジェクト全体の検索・置換
- Ctrl + `: ターミナルの表示・非表示
- Ctrl + Shift + N: 新しいウィンドウを開く
- Ctrl + W: 現在のウィンドウを閉じる
カスタマイズを活用する
Visual Studio Codeは、エディタの設定やテーマをカスタマイズすることができます。自分に合った環境を整えることで、作業効率が向上します。
設定の変更方法
- メニューバーの「ファイル」→「設定」→「設定」をクリックします。
- 設定画面で、変更したい設定項目を探し、値を変更します。
- 変更が完了したら、設定画面を閉じます。
テーマの変更方法
- メニューバーの「ファイル」→「設定」→「カラーテーマ」をクリックします。
- 一覧から好みのテーマを選択し、適用します。
コラボレーション機能を活用する
Visual Studio Codeには、Visual Studio Live Shareという拡張機能があります。これを使うことで、リアルタイムでコードを共有・編集でき、チームでの開発が効率的に行えます。
- Visual Studio Live Share拡張機能をインストールします。
- 「Live Share」アイコンをクリックし、必要なアカウントでサインインします。
- セッションを開始し、招待リンクを共有します。
参考記事1: Visual Studio Code公式ドキュメント
参考記事2: Microsoft Learn – Visual Studio Code入門
合わせて読みたい
【Google Chrome】右クリックで翻訳がでなくなった時の対策方法の決定版