Contents
未完成のサイトを見せたくない!
Webサイトの構築段階の時、大幅改修時、なんとなく一回非表示にしたくなったりと、
様々な理由で自身のサイトを非公開にしたい時があると思います。
Googleの検索結果に完全に表示しなくするには手間と時間がかかってしまうので、
多くの人が”メンテナンスモード”というものを使ってサイトを非公開状態にします。
これは、サイト自体はWeb検索結果に表示されてしまいますが、誰かがサイトにアクセスしようとしても本来の画面には飛ばずに、任意のメッセージを表示させて非公開であることを伝えられるモードです。
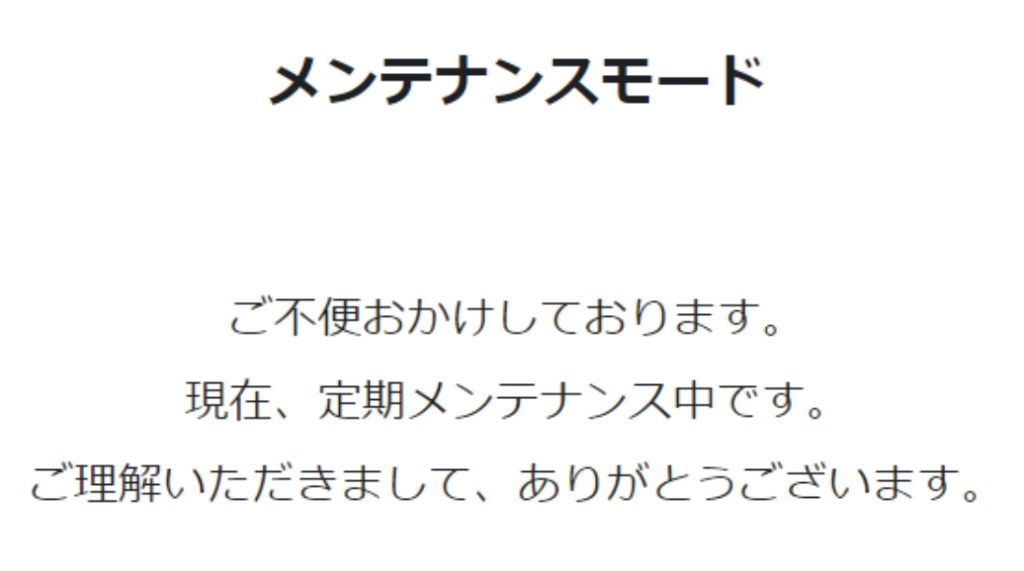
Step1.”WP Maintenance Mode”プラグインをインストール
早速、いつものようにプラグインをインストールしていきましょう。
今回は”WP Maintenance Mode”というプラグインをインストールして使っていきます。
ダウンロードサイト:https://ja.wordpress.org/plugins/wp-maintenance-mode/
1-1.プラグインの新規追加画面に移動
WordPressの管理画面、左サイドメニューからプラグイン→新規追加を開きます
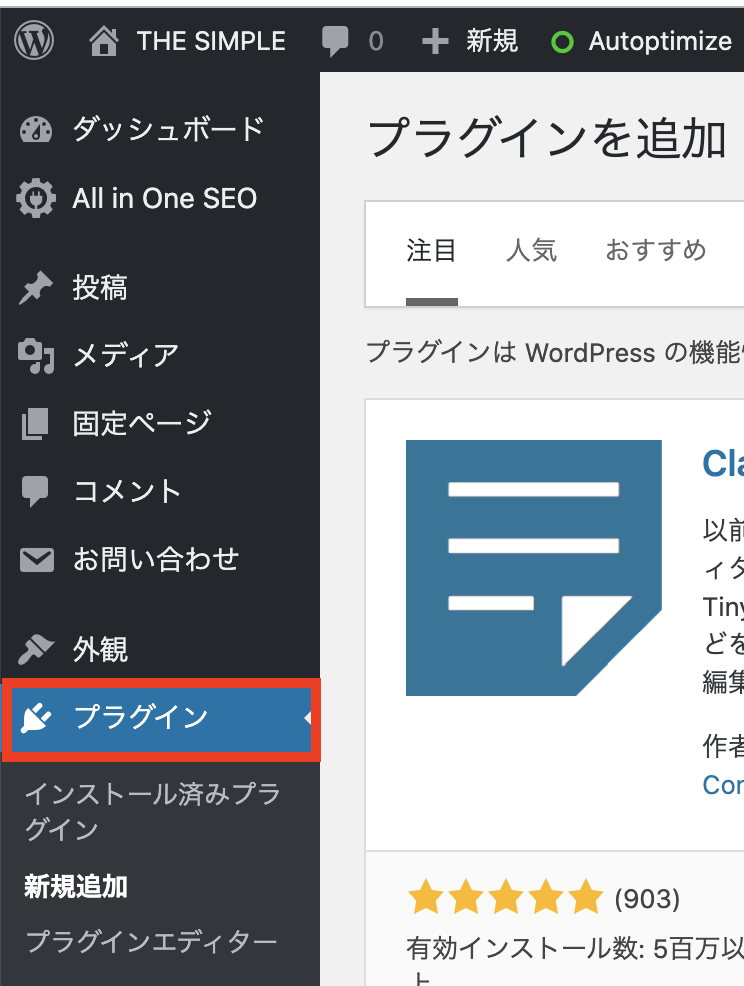
1-2.”WP Maintenance Mode”を検索
プラグインの追加画面の右上の検索窓に「WP Maintenance Mode」と入力するといくつかプラグインが出てきます。
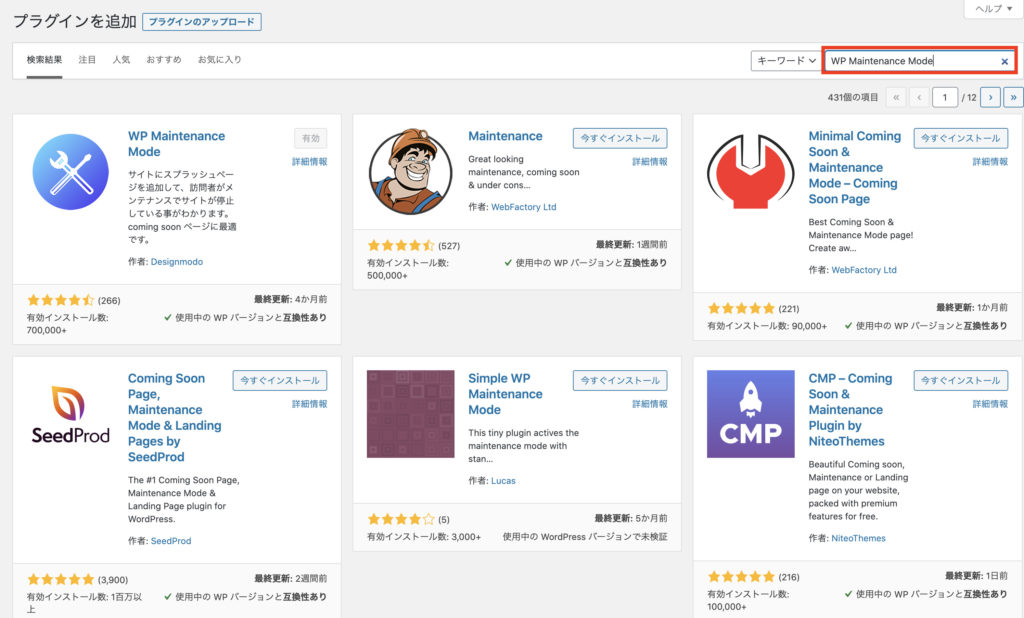
1-3.”WP Maintenance Mode”のインストール、有効化
似たようなものがたくさんありますが画像赤枠で囲ってある“WP Maintenance Mode“を今すぐインストール→有効化しましょう。
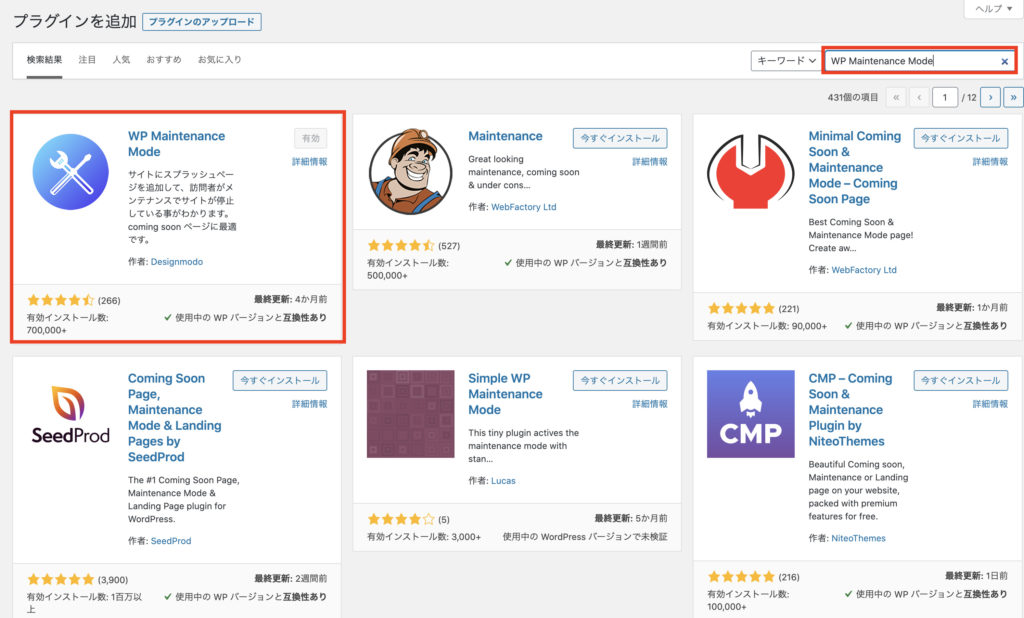
Step2.メンテナンスモードにする方法
以上でプラグインのインストールから有効化が完了です。
早速、自身のWebサイトをメンテナンスモードにする方法を説明します。
2-1.”WP Maintenance Mode”の設定画面へ移動
WordPress管理画面の左サイドメニューの中から、設定→WP Maintenance Modeを開いてください。
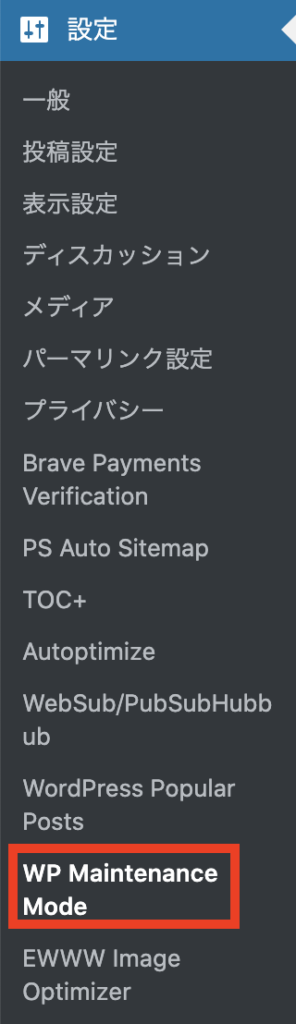
2-2.ステータスを有効化
WP Maintenance Modeの設定画面に入ったら、”一般”というタブの中にあるステータスを”有効化“することによって、自身のWebサイトがメンテナンスモードに入ります。
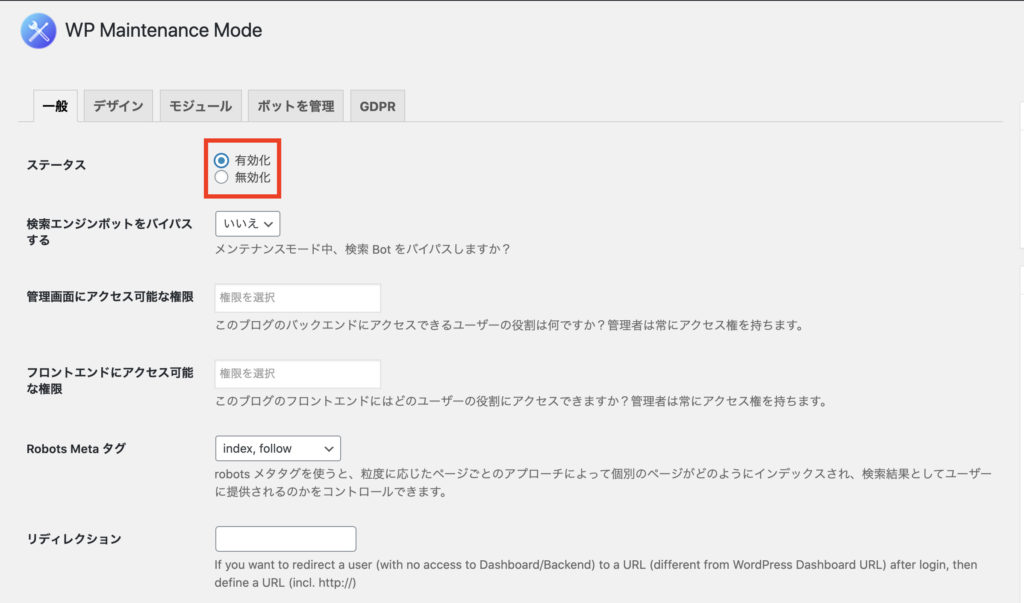
設定を保存するのをお忘れなく!
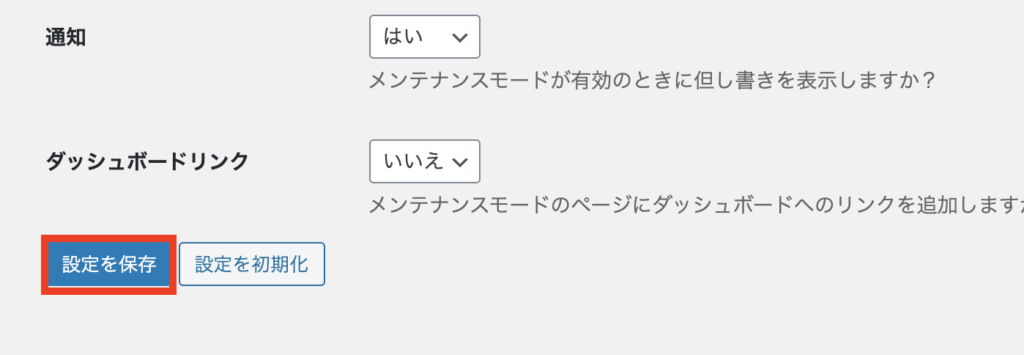
2-3.メンテナンスモードになっているか確認をする
普段使っているWebブラウザを変えて自身のサイトを表示させることで、メンテナンスモードに入っているかどうか確認できます。
(普段Google Chromeを使っているならFireFoxで確認するなどなど)
キャッシュが残っていると別ブラウザを使っても確認できなかったりするので、プライベートモードやスマホで確認するのもいいですね。
サイトの修正が終わったらステータスを無効化にして設定を保存するのをお忘れなく!
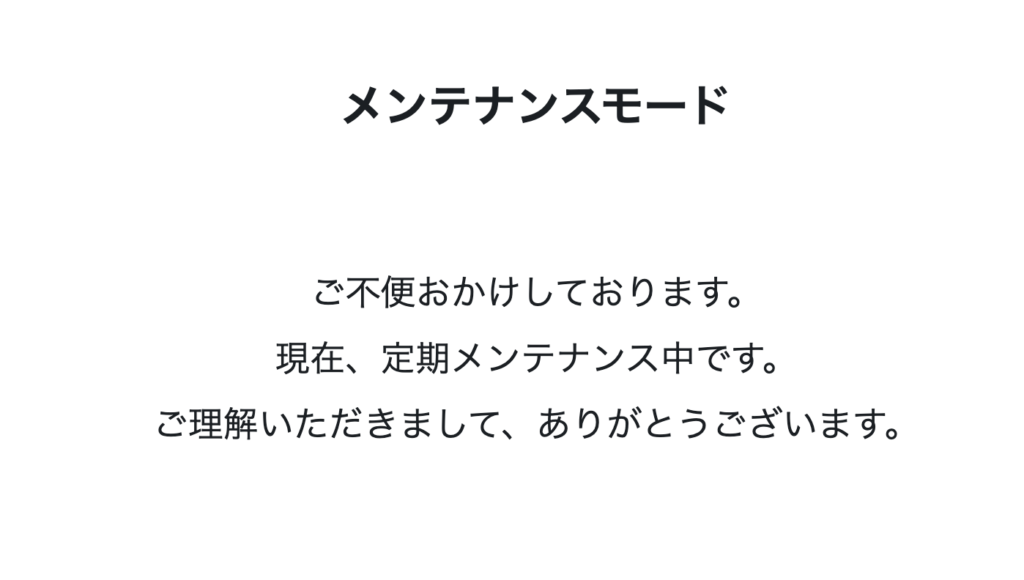
Step3.表示される画面の改造
殺風景な表示を変えたい場合は、デザインタブから色々といじれます。
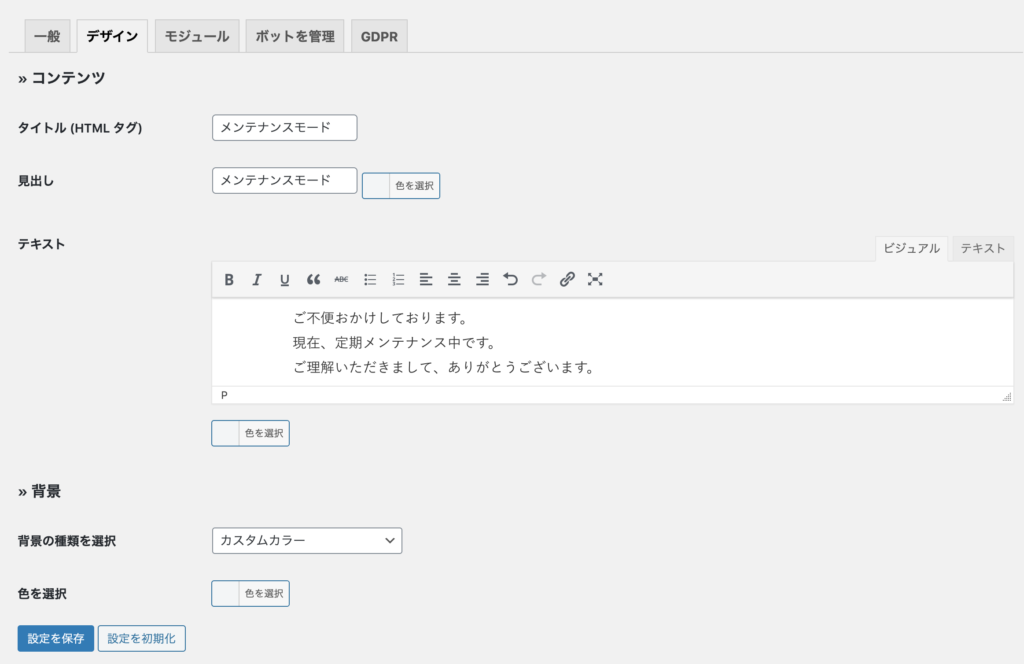
背景をガッツリ変えちゃうこともできるので、時間があったらやってみてくださいね!
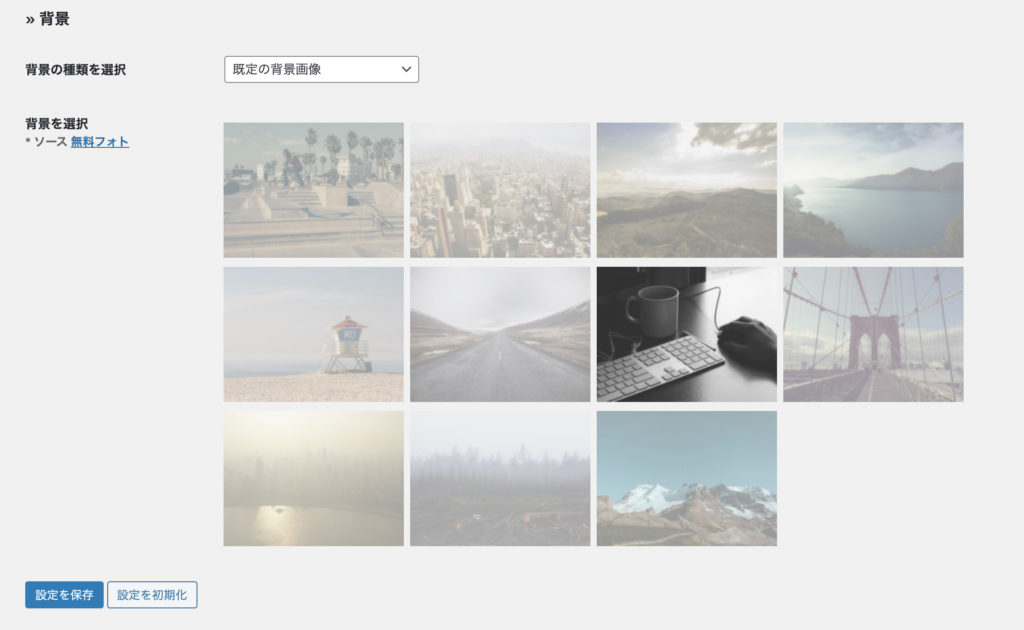
あわせて読みたい
【WordPress】記事に自動で目次を付ける方法(Table of Contents Plus)
【WordPress】インデックス登録とは?/ インデックス登録を早める方法も紹介(WebSub)


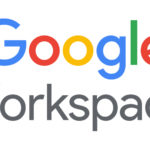

Webサイト立ち上げ当初は重宝する機能ですね。